MacOSが古くてNEOKETに入れなかった問題の経過あれこれ
- 能勢ナツキ

- 2022年2月15日
- 読了時間: 12分
更新日:2022年2月18日
(※2月17日追記 アプリが更新されて古いOSでも動作推奨環境範囲内なら入れるようになったそうです)
Pixivさん主催のオンラインイベントNEOKET2が2月20日(日)11:00〜2月23日(水)20:00で開催予定でして、そのサークル参加するにあたってマシンスペックやらなんやらの問題で2月12日〜13日にかけてPC機器周辺をいじり倒していたのでその記録です。
自分用の記録(今後PC周辺機器のことで何か困った場合に見返せるように)を兼ねている為アップデート等でのトラブルなど、NEOKETそのものとは直接関係のない内容も含みます。
記事の全てを読むとめちゃくちゃ長いので各項目ごとに分けており、項目にジャンプ出来るアンカーリンク設定しています。
なので必要な情報の箇所に飛んで読んでいただくことをおすすめします。

1.MacでNEOKET仮想空間に入る為にOSをアップデート
まず自分が使用していたマシンスペックからなのですが
MacOS 10.10 Yosemite
でした。
型番等の詳細はこちら(※リンクはApple公式サイト技術仕様ページ)です。
NEOKET仮想空間に入る為に必要なマシンスペックは
OS:macOS 10.13 High Sierra、またはそれ以降(MacBook Pro 13インチ 2017年モデル以上)
CPU:Intel Core i5 以上
メモリ:8GB 以上
ストレージ空き容量:最低 2GB 以上
グラフィックス
CPU内蔵の場合:Intel Iris Plus Graphics 640 以上
単体の場合:Radeon Pro 455
(※公式サイトから引用)
です。
一応そのままのOS(10.10)で専用アプリをインストールしてみたのですが、ダウンロード後の解凍が出来ませんでした。
ということでOSを10.13 High Sierraにアップデートすることに。
Time Machineと外付けHDDを使用してバックアップ作成。→参照
(長期間バックアップ作成サボってたので3〜4時間かかりました…バックアップはこまめに取りましょう笑)
OSをアップデートと言っても2022年現在から見ると古いOSになるのでApple公式の「以前のバージョンのmacOSを入手する」に従ってアップデート。
……をしようと思ったらダウンロード後に「このMacOS High Sierraインストールアプリケーションは破損しているため、macOSのインストールには使用できません」というエラーメッセージが表示されました。
OSの互換性を再度確認しても…OKって…書いてある……おかしい……。
色々検索してみた結果「現在使用中の10.10Yosemiteが最新になっていない可能性」を考えて(※バックアップをサボりまくっている通りOS更新も大体サボってるので)、まずそれを再インストールで更新しました。
10.10Yosemiteを更新後に再度10.13 High Sierraのインストールを試みるも、先ほどと同様のエラーメッセージの表示。
これはさすがにおかしいだろうと思いエラーメッセージコピペして全文でGoogle検索したところ「MacOSのアップデートが破損しているためインストールが使用できない場合の解決手順」の記事を見つけ、その内容に従ってインストールするとOS更新ができました。
こちらの記事では
①日時が正しいかの確認
②エラーメッセージが出た時とは違うリンク先(※リンク記載有)からインストール
ということでした。
インストール後PC再起動させOSを確認し、更新は終了しました。
2.MacOSアップデートに伴うソフトの動作確認
OS更新終了後、ひとまずNEOKETのアプリをダウンロードしてみると解凍が出来無事起動!!
……かと思いきやPixivとの連携パスワード等は入力することが出来たものの、そこからアバターを使用する仮想空間内に入ろうとしたところで「Now loading100%」の状態から動かない。
キャッシュクリア
端末情報クリア
VRoidHubログアウト
を一つ一つ試して再ログインするもやはり「Now loading100%」から進まない。
その後同じくサークル参加のMacユーザーさんより
OSではなくグラフィックスの部分が足りていない可能性
他にも同じ症状(「Now loading100%」から進まない)のサークル参加者はその方を含めて複数みられる
との情報をいただき、自分のマシンのグラフィックスと動作推奨環境のグラフィックスを調べる。
<動作推奨環境>
CPU内蔵の場合:Intel Iris Plus Graphics 640 以上
<自分のマシン>
Intel Iris Pro 1536 MB
ということで、おそらくこれが原因であろうという結論に。
一応「グラフィックてなんやねん」という方(がこれを読んでいるかは分かりませんが)向け解説記事リンク貼っておきます→参照
要するに「映像をモニターに表示するのに必要なやつ」ってことなんですけど、VRとか全然使ってないし映像系の処理しているわけでもないのでそんなものを気にして生きてきていなかったが為のミスでした…Oh…no……。
っていうかNEOKETの仮想空間てそんなにスペック求められる映像処理してんのね…すご。
で、グラフィックがダメなら現状のマシンでは打つ手がねぇ!!!
なので「iMac グラフィックボード 増設」で Google検索。
「IntelプロセッサとThunderbolt3ポートを搭載したMacでmacOS High Sierra 10.13.4以降を実行していればeGPUが使える」
とのことでした。→公式サイト参照
私のマシンはThunderbolt3ポートの搭載がない古い型のため増設も断念。
結論としては
「NEOKET公式が掲げる動作推奨環境を100%クリアしているマシンじゃないとアプリのインストールは出来ても仮想空間内には入れない」
です。
(こういうのって大体動作推奨環境よりどれかの項目が多少古くても無理矢理動かせることが多いのでここまでハッキリ区切られるのはちょっと驚きました…というか技術の進歩が多分すごいんでしょうね)
つまり私のMacでは絶対に入れないので諦めて未使用置きっぱなしだったraytrektabを使うことにしました。
***OSアップデートに伴う他ソフトの動作確認***
この項目内での以下はOSアップデートしたことによる自分のソフトのあれこれです。
NEOKETは全く関係がないので不要な方は読み飛ばしてください。
いつもよく使っているソフト3種を確認しました。
Clip Studio PAINTO
問題なく起動。
というかむしろOSが古くて最新のアップデートをダウンロード出来ていないままだったのでちょうどいい。
Adobe Illustrator Creative Suite5&Photoshop Creative Suite5(CS5)
OS更新後にPCを起動させると「”Adobe Illustrator(Photoshop)CS5”を開くには、以前のJaba SE 6ランタイムをインストールする必要があります」っていうエラーメッセージが出てくるようになりました。
Google検索にてCS5を使う方法を調べたところ「macOS Mojave でAdobe CSシリーズを使う手順」の記事があった為こちらの手順通りにPCシステムをいじり倒しました。
MojaveはHigh Sierraより新しいOSですが同じ手順でOKでした。
Illustrator&Photoshop共にソフトを開いて確認したところ、無事作動。
MojaveでもいけるっぽいのでOSをもう一つ更新してもいいんですが……あの更新をもう1回繰り返すのかって思うとちょっと面倒なので保留にしておきます……。
あと(無理矢理)使えるとは言ってもやはりOSが上がれば上がるほど古いソフトは使用中のエラーも出やすくなりがちなので当面このままにします。
今回の一連のあれこれから「PCの買い替え」がだいぶ頭をよぎりました。
(実際、NEOKET起動に関してのグラフィックの部分を指摘してくださったサークル参加のMacユーザーさんは新機種購入したそうです)
ただそうなるとCS5の古いソフトをどうするのか問題が浮上してまいりましてね……。
もしPC買い替えをした場合
・諦めてAdobe Creative Cloud(CC)に移行する
・新機種の方ではAdobeは使用せず今の古いPCをAdobe用に残したまま必要時は二台体制で作業する
のどちらかになるよなーと思いました。
まあ買い替えは来年以降に、出来ればMacの新しい機種が発売して以降に考えます。
ってか昨年ディスプレイ壊れてそれ修理したばっかですしね。
3.raytrektabのセットアップからNEOKET内での操作およびソフトインストール
さて結局手持ちのMacではNEOKETに入れなかったので未使用放置してたraytrektabで入ることを試みました。→raytrek公式サイト
私が持っているのは「raytrektab 8インチモデル RT08WT 」です。
(どうでもいいけどこちらは購入したわけではなく”イラコン参加者から抽選でプレゼント(※入賞商品ではない)”で当たったものでした、PixivおよびMediBangにてraytrek商品の抽選プレゼントがあるイラコンは定期的に開催されていますので気になる方はそちらもチェックしてみてください)
セットアップ後にwebサイト接続しNEOKETアプリをインストール。
(現在セットアップ時にWindows10と11が選択できますが私は10を選びました)
Macでは「Now loading100%」から進まなかった先に入ることが出来ました……!!!
しかし仮想空間内でアバターを移動させる方法は「キーボードの矢印で行う」とのこと。
(指で画面を触ってピンチアウト・ピンチイン・長押し等をしても上下左右の見え方が変わるだけでアバターの移動は不可)
なので画面内に「PCキーボードと同じ配列の入力パッド」を表示(※スマホと同じ配列等の変更出来る配列で全て試しましたがその1種類でしか動かせませんでした)し、その入力パッド内にある矢印キー(↑↓→←)をタップ&長押しでアバター移動が可能。
とはいえ8インチ画面にPCキーボードと同じ配列の入力パッドを表示させると「画面の下半分が入力パッドで埋まって仮想空間がほぼ見えない」ってなるわけなんですよ……。
というわけで外部キーボードを接続することに。
Macで使っているApple Wireless KeyboardをBluetoothで接続します。
<raytrektab内操作>
設定(歯車マーク)
↓
デバイス
↓
Bluetoothとその他のデバイス
↓
上部に表示されている「Bluetoothまたはその他のデバイスを追加する」の左横にある「+」マークをタップ
↓
デバイスを追加する
↓
「Bluetooth マウス、キーボード、ペン、オーディオまたはその他の種類のBluetoothデバイス」をタップ
↓
Apple Wireless Keyboardの電源ボタンをキーボードのランプが点滅するまで長押し
↓
raytrektabの方がキーボードを認識すると接続先にキーボードマークが表示されるのでそれをタップして接続
接続完了が表示された後、NEOKETアプリを開いて仮想空間に入室しApple Wireless Keyboardの操作でアバターが移動するかを確認します。
私の場合はこれで問題なく動いたので動作確認は終了しました。
ちなみにNEOKETでアバター動かす以外にも普通に文字入力とかに使えるので Bluetoothキーボードを接続しておくとそれはそれで便利だと思います。
***Clip Studio PAINTOのインストールとクラウド同期***
この項目内での以下はraytrektabへのClip Studio PAINTOのインストールとクラウド同期についてです。
raytrektabをセットアップしたついでにやりました。
こちらもNEOKETは全く関係がないので不要な方は読み飛ばしてください。
元々Macで「デスクトップ用の買い切りClip Studio PAINTO(ダウンロード版)」を使用しているので、それの2台目インストールです。
(※iPad等での月額アプリ版は使用したことないのでここには記載していません)
raytrektabは機械の型はタブレットですがOS自体はPCと同じなのでMacと同じものが入れられます。
まずraytrektabにてwebブラウザからClip Studio PAINTOのソフトをインストール。→公式サイト
この新しくインストールした状態はソフトの操作画面がデフォルトなので、PCで使用しているものと同じ状態にしていきます。
特に素材サイトからダウンロードして頻繁に使っているブラシなんかはraytrektabの方にもないと困りますし。
こちらの記事「買い替え安心!クリスタ設定は新デバイスに引き継ぎ可能です!!」を元に設定しました。
(※買い替えではありませんがやることは同じです)
raytrektabでの復元が終わったらソフトを開いてPCと同じ状態かを確認、問題なければ復元完了です。
次にClip Studioのクラウドの同期。
こちらは別にやらなきゃやらないでもいいけれども「PCとraytrektabで同じデータを簡単に共有できる」ので設定しました。
参照記事はこちらの「クリスタはクラウドで複数デバイスとデータ共有が可能です!!」。
同期設定が終わったら一度複数デバイスでデータを行き来させてみて確認するのがいいと思います。
私はraytrektabの方はあくまで”サブ機”として本体にファイルデータは保存せず
メイン機のMacでデータを保存
↓
Clip Studioのクラウドでデータ共有をさせながらraytrektabとMacをデータの行き来
↓
データ共有が不要になったら(作品が完成するなど)作品管理のクラウド上からはデータ削除
で使っていこうと思います。
っていうか多分みんなそうやってるんじゃないでしょうか(知らんけども)……作品管理のクラウドにデータ保存しっぱなしで溜めちゃったら多分すぐに容量いっぱいになるかと。
4.NEOKETサークル設営
NEOKET内に入ってしまえば大体操作は分かるかと思うのであんまり必要ない気もしますが……まあ今回サークル参加されていない方の参考になればということで書いておきます。
(スクリーンショットを撮ると画像をPCに移すのが面倒だったのでスマホでカメラ撮影の写真です、すみません)
指定したサークル島(この画像では私の配置スペースが【D45】なのでサークル島Dです)に入ったあとキーボードの矢印でアバターを動かして自分のスペース前に移動。

背面ポスターは”背面”っていうか、上空?笑
見上げるほどでっかいです。
スペース前の台の上。
何も設営していないので台しかありません。

画面下部右の赤丸マークのところをタップ。

真っ白のパネルが出現するので設営したいパネルをタップ。

パネルカスタマイズ画面が出てきます。
(上)頒布物の登録
(下)画像の登録
のどちらかにチェックを入れます。
基本的には「台の上にあるパネル(5枚)」に(上)で登録、「左右上部に浮かんだパネル(2枚)」で(下)を登録が多いかなと思います。
(上)頒布物の登録の方。
サムネイル用の画像・サンプル用PDF・BOOTH URLが設定できます。

公式の案内によると
お品書きや見本誌PDFなど、アイテム1点あたりのファイルサイズの上限は20MBです。
また、ページの縦横の比率にも制限はありませんが、極端な縦横比の場合、意図しない見え方になることがあります。
とのことなので縦横比は「縦長ならなんでも」ぐらいで気にせず、ファイルサイズのみ確認して画像を作成。
とりあえず一つ登録してみました。

編集モードを終了させると登録したパネル部分のみ表示されます。(何も登録していない白いままのパネルは表示なし)

頒布物をタップ。

サンプルを立ち読みする
BOOTHで購入する
の二択が出てきます。
とりあえず「サンプルを立ち読み」の方を選択。

見開きで表示されるので、左右の矢印ボタンをタップすることでページをめくれます。
表紙の次ページ(上の画像の左ページ)はデフォルトで白い画像が入ります。
これは編集できないそうなので、サンプルPDFの1枚目は「表紙画像で設定してください」とのこと。(公式サイトより)
ページめくってみました。

こちらは本文のサンプル1〜2ページ目の部分です。
「BOOTHで購入する」を選択すると右半分にBOOTH画面が表示されました。

このまま買えるんですね、なるほど!
webブラウザを行き来したりしなくていいのはたしかに便利です。
次に(下)画像の登録の方。
画像のみ設定できます。
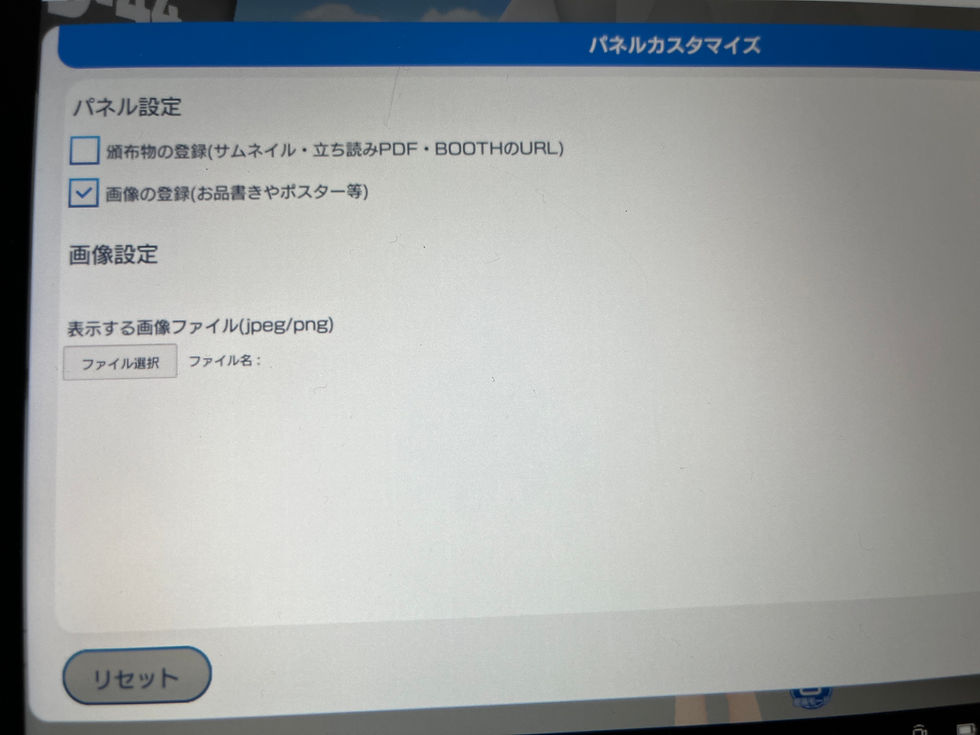
こちらはNEOKET用のお品書きを用意してなかったのでだいぶ前の別のオンラインイベントで使用したお品書きを仮登録してみました。

1000×500pixelの縦長画像ですがしっかり表示されています。
パネルカスタマイズで「(下)画像の登録」の場合はタップしても特に何も起こりません。
ズーム表示もできないので文字はある程度の距離からでも読めるサイズがいいかなと思います。
ところでこのサークル設営なんですが、他人のスペースも勝手に編集出来てしまうんですよ。(2022年2月15日現在)
今回は私のMacのようにPCスペックの問題でNEOKETに入れないサークル参加者が続出したみたいなので「信頼出来る他者に代理設営をお願いする」を考えるとまあいいかなと思いますが……今後もNEOKETを継続して運営されていくのであれば、そこは制限つけないとマズイんじゃないかなと思います。
NEOKETは2月20日(日)11:00〜2月23日(水)20:00の4日間開催なので、今回サークル参加登録されていない方もPCスペックが動作推奨環境に当てはまっておりましたらぜひ遊びに行ってみてください。
ただ、今はサークル者が設営のみで出入りするだけですが一般入場が入って入場人数が増えるとどのぐらい動いてくれるのかがちょっと心配です。
オンラインイベントで有名なpictsquareでも人数が集まるとサーバー落ちたりとかよくあったので……。
ちなみに私のBOOTHページはこちらなので良かったら見てもらえると嬉しいです。
今はまだ登録していませんがNEOKET用限定頒布物も登録予定です。


コメント